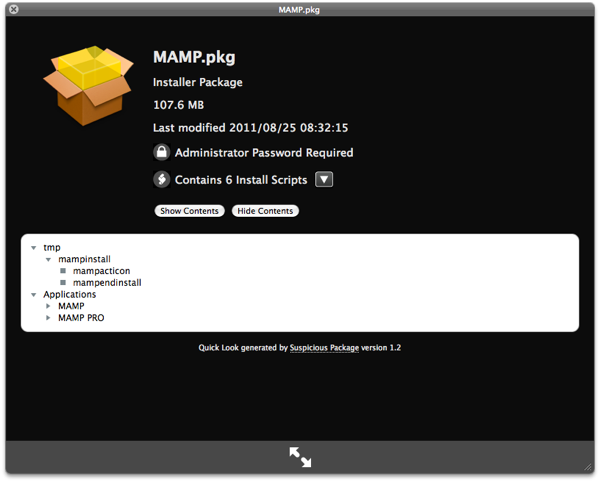Last weekend i was at my grandmother’s place, helping out the restoration of an old bedroom with my family. Among endless old things we’ve found out a box full of old pictures from my grandfather that i’m now digitalizing for future preservation and to share among our very big family. But while i’m doing this, i’ve encountered something of a “pickle”; most of the pictures have handwritten info on their back, so that we now know who’s who and where it was taken which is great! But how can i store this info?
Please keep in mind, that there are two goals for this:
-
Digitally archive them for future memory and possible usage in a book about my grandfather;
-
Sharing them among our 50+ family which means that Windows, Macs and even Linuxes are in the equation. Also it must be easy to see and relish, now and in the future, so just standard stuff as possible, nothing too “geeky”.
Now, options:
-
Just write the info on the file name? I have doubts about this. Will the text encoding of the file names in a Mac mess up the readability in Windows or Linux? Haven’t tried but almost sure it will. Also, some pictures have a really long description which will make the filename very long and possibly run into some sort of limitation in Windows, so half of the family will call me asking me for help to fix this. Strong minus.
-
Tagging them? (Metadata) It seems a bit obscure and not sure if it’s practical to find and search for info. Also, although external programs are not out of consideration i would prefer to keep everything as multi-platform and “strings-free” as possible, so requiring some tag viewer for all platforms is a minus.
-
Some sort of Html “local” website? Just get some program that receives the pictures, the info and some sort of placement in the hierarchy and outputs a completely standard and simple html site? This seems the best way but what kind of program does this easily?
-
Just folders of pictures and text files providing the description? A bit rough and not at all practical but it would be standards compliant, easy carriable in the future and portable. But not “pretty” nor easy.
-
Some other option?
So, please if you have any tip or hint to give me just write it down on the commentaries or drop me a line (( ![]() )) (info here or on the footnotes). Appreciated for any help and inside knowledge from those who have done this before!
)) (info here or on the footnotes). Appreciated for any help and inside knowledge from those who have done this before!
Thanks!